Không thể kết nối điện thoại Android với máy tính? Điều này có thể xảy ra do nhiều lý do, bao gồm chế độ kết nối không chính xác hoặc thiếu trình điều khiển phù hợp. Những sự cố nhỏ nhất có thể ngăn PC phát thiết bị của bạn.

Nếu bạn không biết nguyên nhân gây ra sự cố này, hãy lần lượt thực hiện các phương pháp bên dưới. Mỗi mẹo giải quyết một vấn đề được giải quyết tốt nhất về việc điện thoại không kết nối được với PC hoặc máy Mac, vì vậy hãy tiếp tục thử các mẹo cho đến khi giải quyết được vấn đề.
1. Kiểm tra Chế độ kết nối USB trên điện thoại của bạn (Windows/Mac)
Thay đổi chế độ kết nối trên điện thoại của bạn có thể làm cho máy tính của bạn nhận ra nó. Đây là cách để làm điều đó:

- Kết nối điện thoại của bạn với máy tính bằng cáp USB.
- Kéo thanh thông báo xuống và bạn sẽ thấy mục nhập hệ thống Android hiển thị chế độ kết nối hiện tại.
- Click vào mục kết nối chế độ để mở tùy chọn USB trang.
- Chọn Truyền tệp (điện thoại di động của bạn có thể gắn nhãn tùy chọn theo cách khác, chẳng hạn như Truyền tệp ).
2. Cập nhật trình điều khiển USB MTP trên máy tính của bạn (Windows)
Nếu muốn sử dụng điện thoại làm thiết bị đa phương tiện trên máy tính, bạn phải bật chế độ MTP trên điện thoại. Điều này yêu cầu bạn phải cài đặt và cập nhật trình điều khiển MTP trên PC Windows của mình.

- Kết nối điện thoại của bạn với máy tính bằng cáp USB.
- Nhấn phím Windows + X và nhấp vào Trình quản lý thiết bị .
- Nhấp đúp vào Thiết bị di động để mở rộng nó. Tìm thiết bị Android của bạn, nhấp chuột phải vào thiết bị và chọn Cập nhật trình điều khiển .
- Chọn Duyệt qua máy tính của tôi để tìm trình điều khiển .
- Hãy vào để tôi chọn từ danh sách các trình điều khiển có sẵn trên máy tính của tôi .
- Chọn Thiết bị USB MTP và nhấp vào Tiếp theo.
Sau khi trình điều khiển được cập nhật ord, điện thoại của bạn sẽ hoạt động như một thiết bị tiện ích đa phương tiện.
3. Cài đặt lại Trình điều khiển thiết bị Android (Windows)
Điện thoại của bạn cần được cắm vào máy tính qua USB trước khi bạn có thể gỡ cài đặt trình điều khiển. Ngay cả khi điện thoại của bạn không được kết nối, thiết bị vẫn hiển thị với hệ thống. PC của bạn cũng sẽ cần kết nối Internet đang hoạt động.
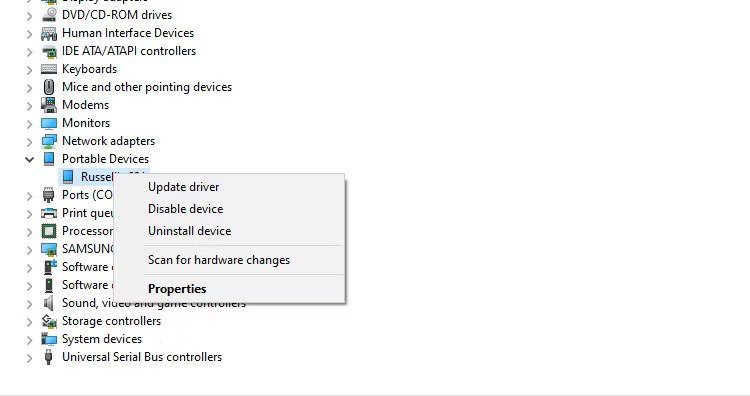
- Mở Trình quản lý thiết bị và tìm thiết bị Android của bạn trong danh sách. Nó thường nằm bên dưới thiết bị di động.
- Chuột phải vào tên điện thoại di động của bạn và thay vì cập nhật trình điều khiển như đối với MTP, hãy chọn Gỡ cài đặt thiết bị .
- Ngắt kết nối điện thoại của bạn khỏi PC và khởi động lại cả hai.
Khi bạn kết nối lại điện thoại và PC, Windows sẽ tự động phát hiện và cài đặt trình điều khiển thiết bị mới nhất.
4. Kích hoạt USB error on your phone (Windows)
Khi bật Gỡ lỗi USB, tính năng này sẽ hoàn thành một chuỗi kiểm tra giải quyết vấn đề về trạng thái kết nối để đảm bảo điện thoại và máy tính có thể giao tiếp bình thường.

Bạn cần bật tùy chọn Nhà phát triển trên thiết bị Android của mình trước khi có thể truy cập Gỡ lỗi USB.
- Mở tùy chọn Nhà phát triển và cuộn xuống phần Gỡ lỗi.
- Nhấn vào tùy chọn Gỡ lỗi USB và xác nhận bạn muốn bật tính năng này.
- Khởi động lại điện thoại của bạn để đảm bảo rằng quá trình gỡ lỗi đang hoạt động bình thường và không có gì cản trở quá trình này.
5. Gỡ cài đặt các công cụ kết nối Android khác (Windows/Mac)
Một số nhà sản xuất điện thoại cung cấp giải pháp kết nối của riêng họ, chẳng hạn như Samsung SideSync. Những công cụ này đôi khi có thể xâm nhập vào các phương thức kết nối tiêu chuẩn của Android; những xung đột như vậy có thể khiến máy tính của bạn hoàn toàn không nhận điện thoại di động của bạn.





